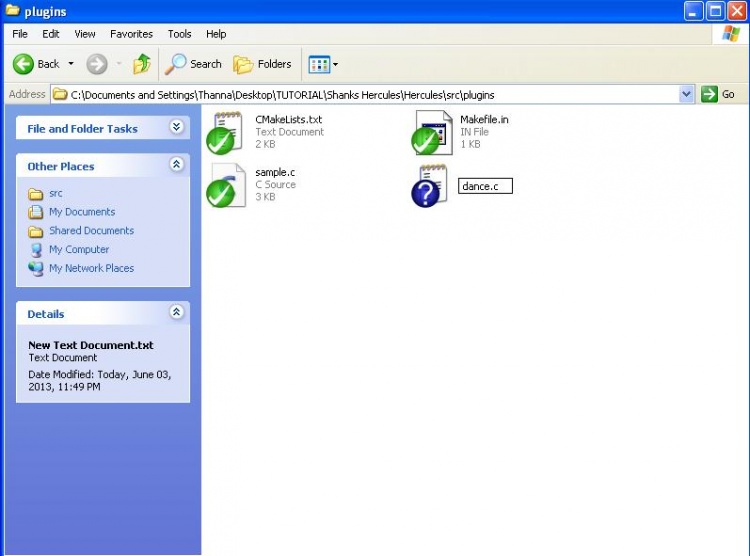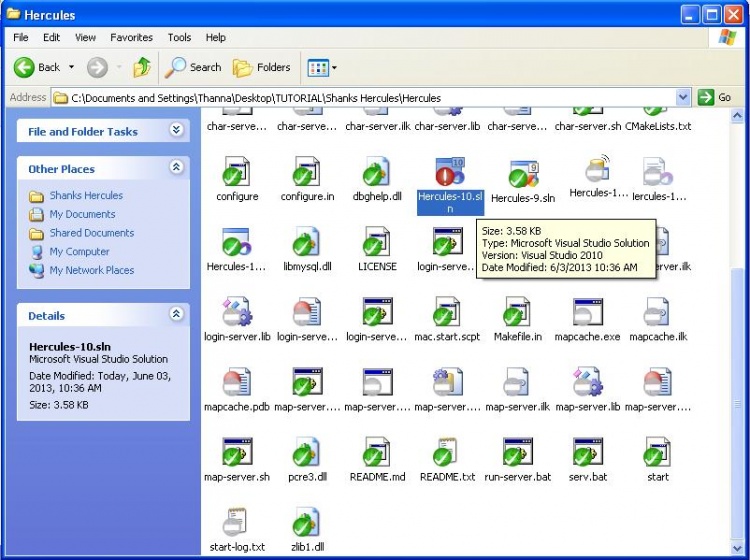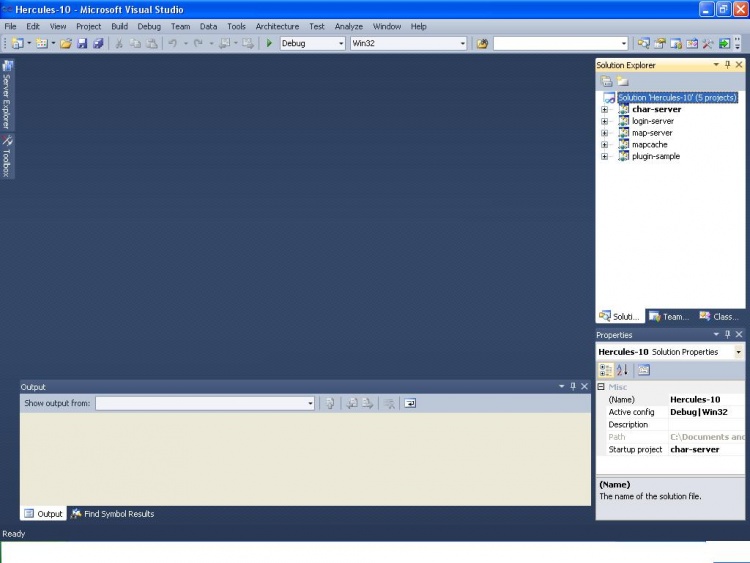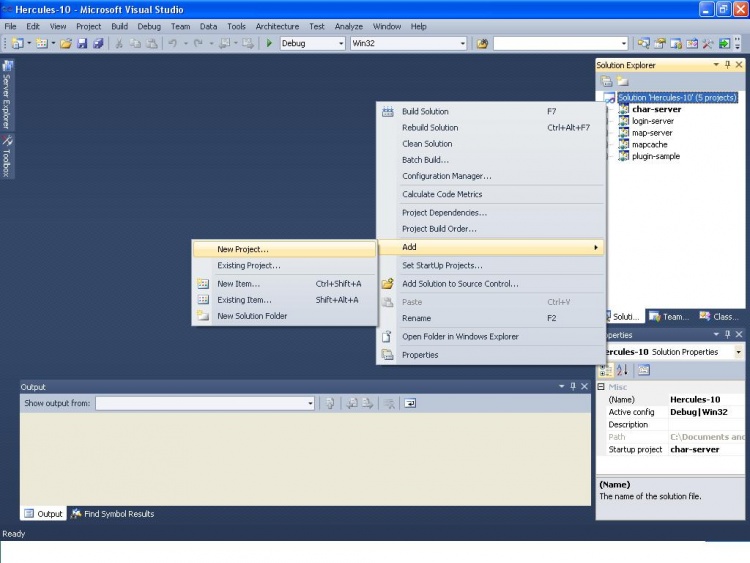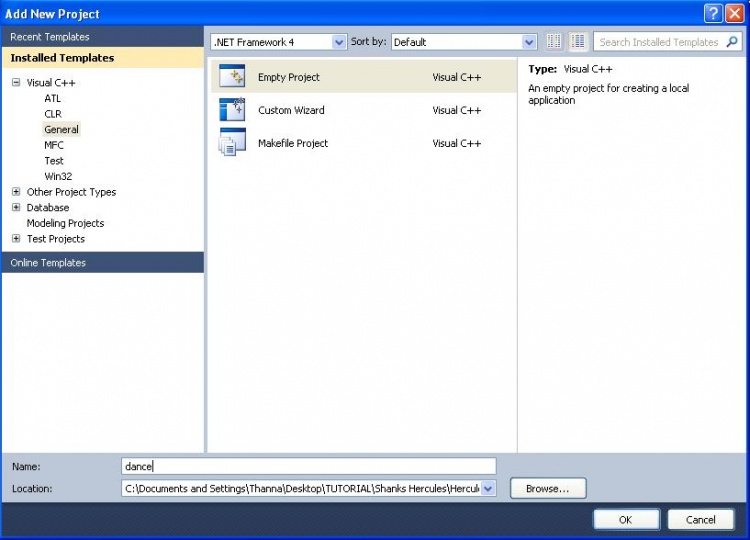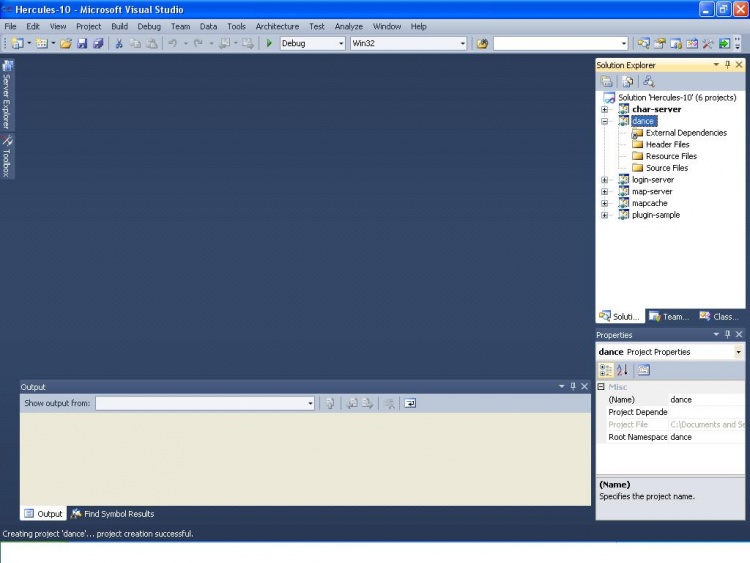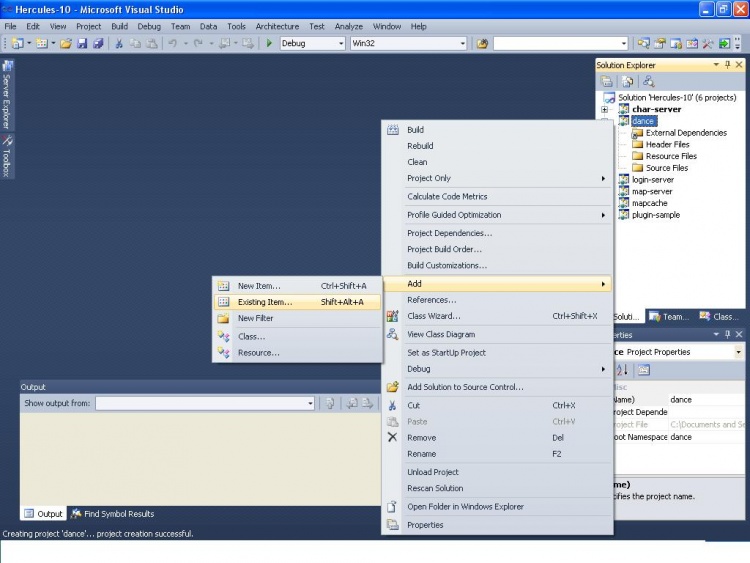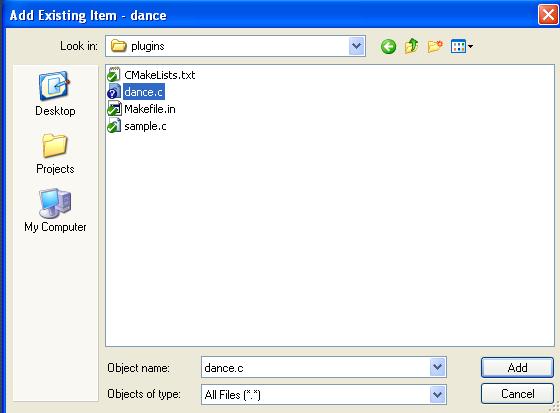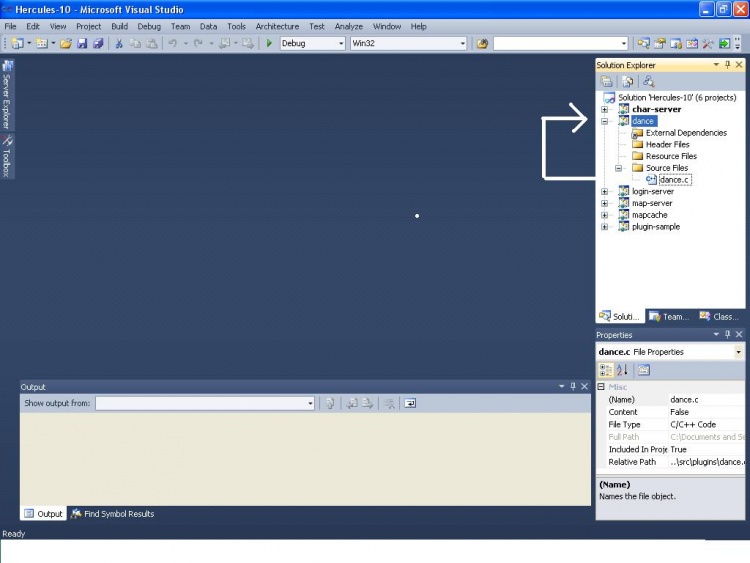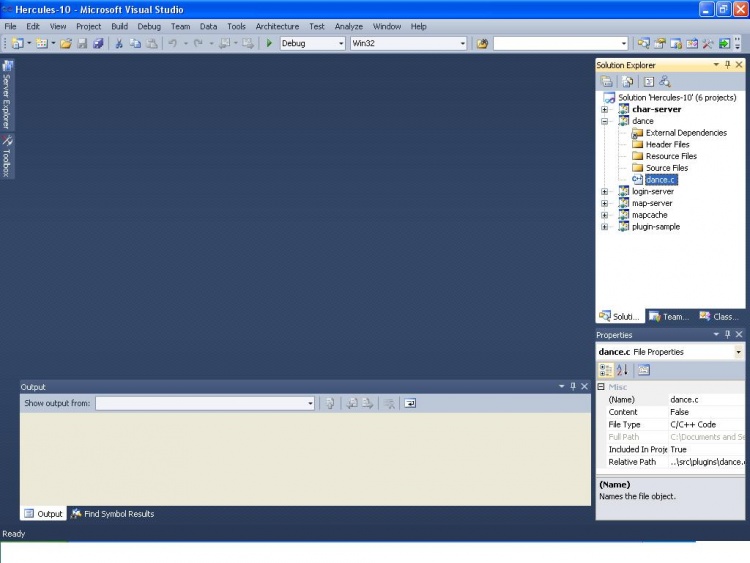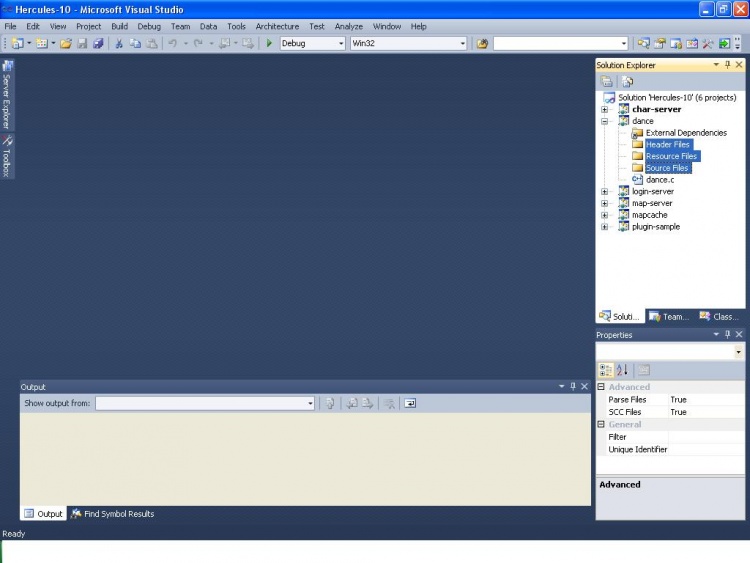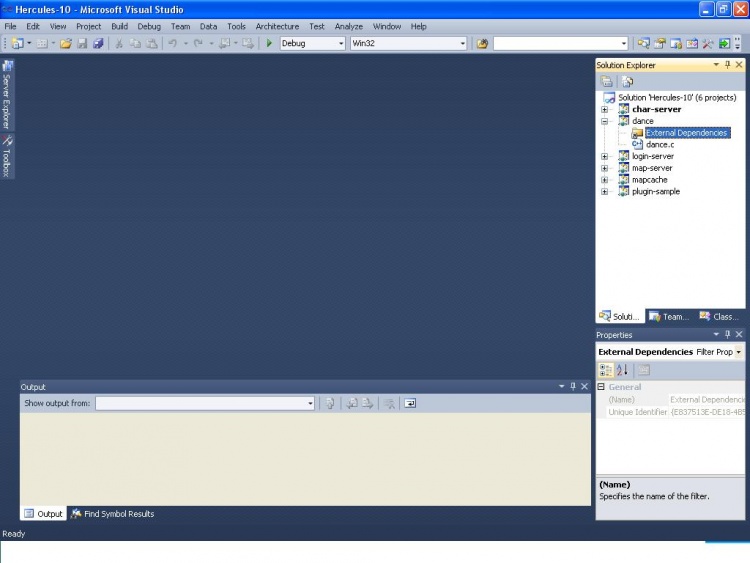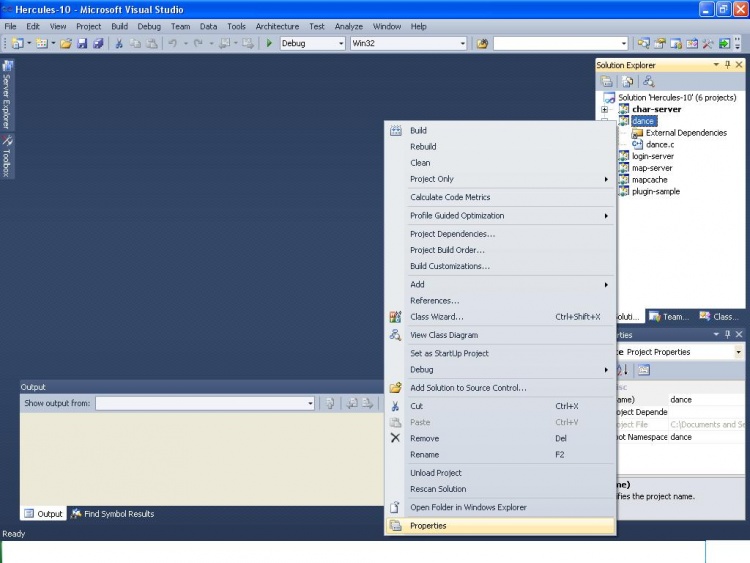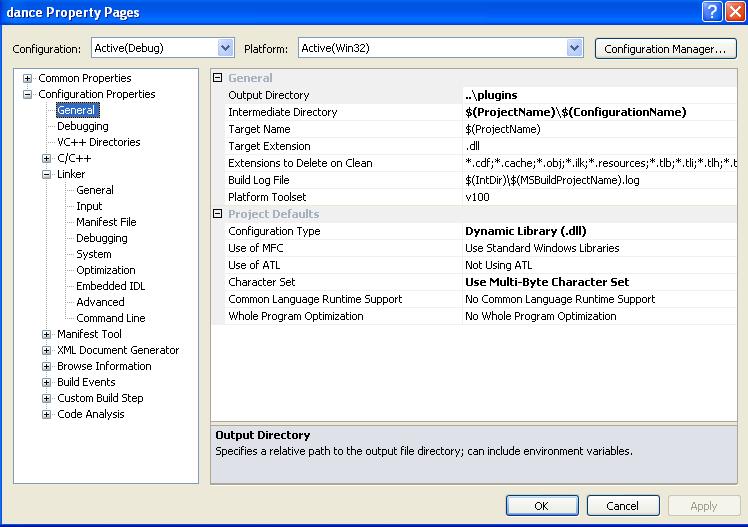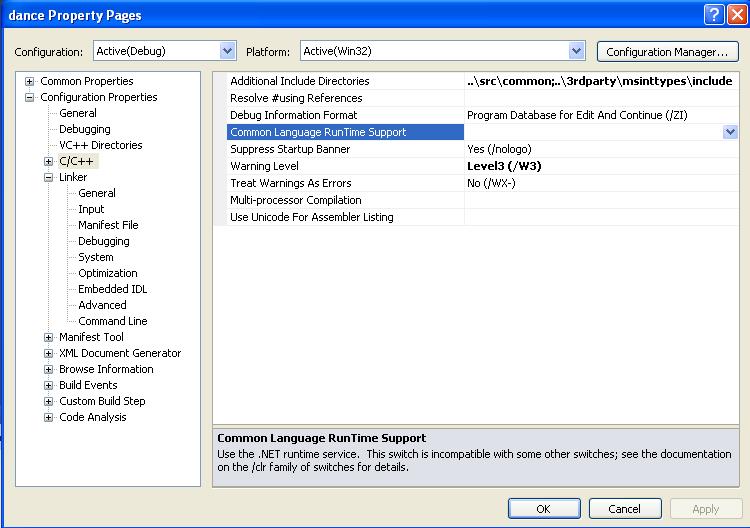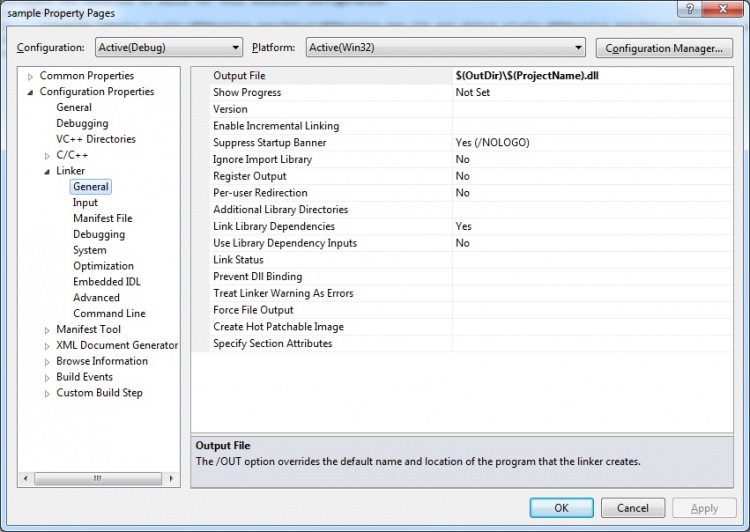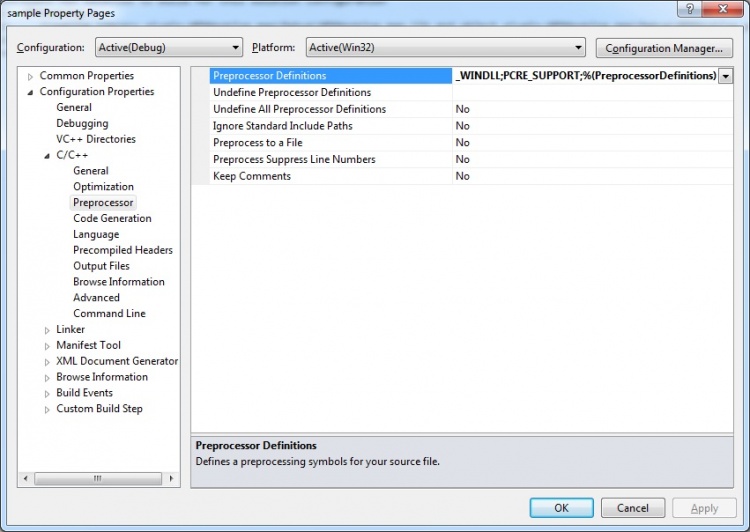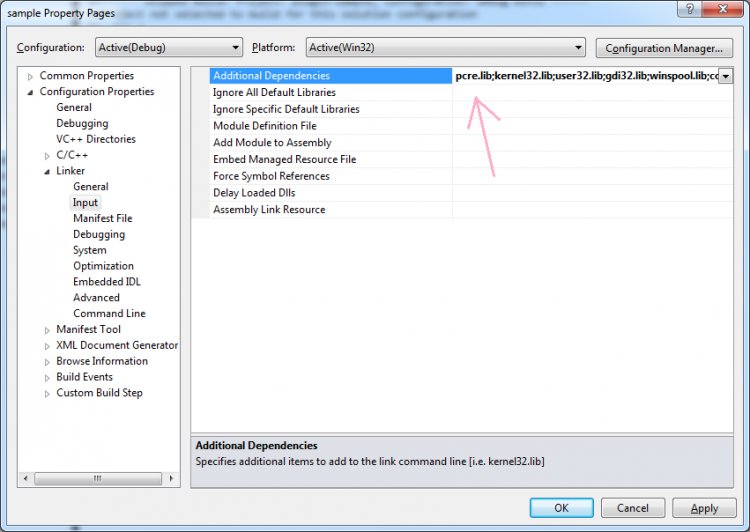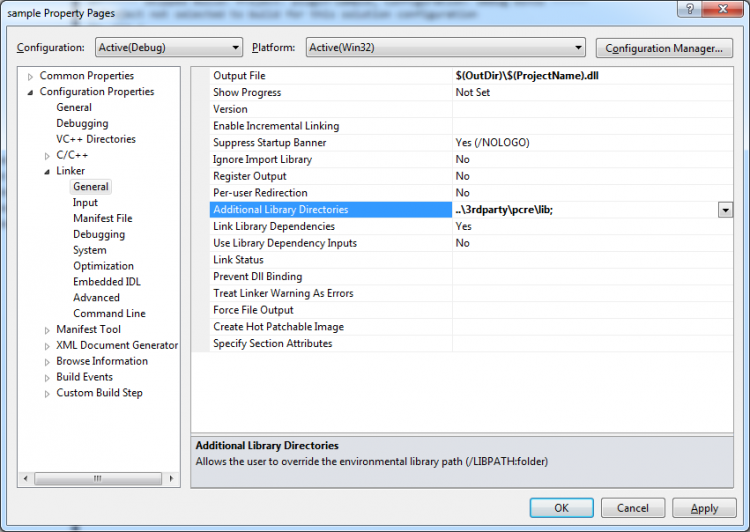Difference between revisions of "Building HPM Plugin for MSVC"
Dastgirpojee (Talk | contribs) m (Reverted edits by Dastgirpojee (talk) to last revision by Annieruru) |
(Change step by step into sub-header, and add support of PCRE_SUPPORT interface) |
||
| Line 1: | Line 1: | ||
| + | = Guide = | ||
This is a guide on how to prepare your MSVC environment for a new [[HPM]] plugin. | This is a guide on how to prepare your MSVC environment for a new [[HPM]] plugin. | ||
| − | = | + | == Installation == |
| − | 1 | + | === Step 1 === |
| + | Go to '''src/plugins/''' folder, create a new '''.c''' file, e.g. '''dance.c''' (this name will be used throughout this guide) | ||
[[File:step1.JPG|center|750px]] | [[File:step1.JPG|center|750px]] | ||
| − | 2 | + | === Step 2 === |
| − | + | Open dance.c and paste this code | |
<pre> | <pre> | ||
#include <stdio.h> | #include <stdio.h> | ||
| Line 66: | Line 68: | ||
} | } | ||
</pre> | </pre> | ||
| − | 3 | + | === Step 3 === |
| + | Open your MSVC project (e.g. '''Hercules-10.sln'') | ||
[[File:step2.JPG|center|750px]] | [[File:step2.JPG|center|750px]] | ||
| − | 4 | + | === Step 4 === |
| + | Go to the '''Solution Explorer''' | ||
[[File:step3.JPG|center|750px]] | [[File:step3.JPG|center|750px]] | ||
| − | 5 | + | === Step 5 === |
| + | Right click the Hercules project (first item in '''Solution Explorer'''), and click '''Add->New Project''' | ||
[[File:step4.JPG|center|750px]] | [[File:step4.JPG|center|750px]] | ||
| − | 6 | + | === Step 6 === |
| + | Select '''General''', and pick '''Empty Project'''. | ||
[[File:step5.JPG|center|750px]] | [[File:step5.JPG|center|750px]] | ||
| − | 7 | + | === Step 7 === |
| − | + | Enter the name of your plugin in the '''Name''' field, and click OK. | |
| − | + | === Step 8 === | |
| + | In the solution explorer it'll display the new project. | ||
[[File:step6.JPG|center|750px]] | [[File:step6.JPG|center|750px]] | ||
| − | 9 | + | === Step 9 === |
| + | Right click the new project, and open '''Add->Existing Item''' | ||
[[File:step7.JPG|center|750px]] | [[File:step7.JPG|center|750px]] | ||
| − | 10 | + | === Step 10 === |
| + | Browse to '''src/plugins/''' and select the '''dance.c''' file, and hit OK. | ||
[[File:step8.JPG|center|750px]] | [[File:step8.JPG|center|750px]] | ||
| − | 11 | + | === Step 11 === |
| + | It will place the '''dance.c''' file under the '''Source Files''' folder, drag it to the project you created and drop it (in a manner it be placed out of the source files folder.) | ||
[[File:step9.JPG|center|750px]] | [[File:step9.JPG|center|750px]] | ||
(It should look like the image below) | (It should look like the image below) | ||
[[File:step10.JPG|center|750px]] | [[File:step10.JPG|center|750px]] | ||
| − | 12 | + | === Step 12 === |
| + | With the '''dance.c''' out of the folders, delete the 3 of them (select the 3, hit delete, hit ok) | ||
[[File:step11.JPG|center|750px]] | [[File:step11.JPG|center|750px]] | ||
(It should look like the image below) | (It should look like the image below) | ||
[[File:step12.JPG|center|750px]] | [[File:step12.JPG|center|750px]] | ||
| − | 13 | + | === Step 13 === |
| + | Right click the project you created, open '''Properties''' | ||
[[File:step13.JPG|center|750px]] | [[File:step13.JPG|center|750px]] | ||
| − | 14 | + | === Step 14 === |
| + | Under '''Configuration Properties''' click '''General''', change '''Output Directory''' to '''..\plugins\''', '''Intermediate Directory''' to '''$(ProjectName)\$(ConfigurationName)\''' and '''Configuration Type''' to '''Dynamic Library (.dll)''' | ||
[[File:step14.JPG|center|750px]] | [[File:step14.JPG|center|750px]] | ||
| − | 15 | + | === Step 15 === |
| + | Under '''Configuration Properties''' click '''C/C++''' and open '''General''', change '''Additional Include Directories''' to '''..\src;..\3rdparty;..\3rdparty\msinttypes\include;%(AdditionalIncludeDirectories)''' | ||
[[File:step15.JPG|center|750px]] | [[File:step15.JPG|center|750px]] | ||
| − | 16 | + | === Step 16 === |
| + | Under '''Configuration Properties''' click '''Linker''' and open '''General''', change '''Output File''' to '''$(OutDir)\$(ProjectName).dll''' | ||
[[File:step16.JPG|center|750px]] | [[File:step16.JPG|center|750px]] | ||
| − | 17 | + | === Step 17 === |
| + | Under '''Configuration Properties''' click '''C/C++''' and open '''Preprocessor''', change '''Preprocessor Definitions''' to '''_WINDLL;PCRE_SUPPORT;%(PreprocessorDefinitions)''' | ||
[[File:step17.jpg|center|750px]] | [[File:step17.jpg|center|750px]] | ||
| − | 18 | + | === Step 18 === |
| − | + | Add your code to the '''dance.c''' file, and then right-click the project you created, and select '''Build''' | |
| − | + | === Step 19 === | |
| − | + | Add it to ''' /conf/plugins.conf''' | |
| − | + | ||
<pre> | <pre> | ||
plugins_list: [ | plugins_list: [ | ||
| Line 115: | Line 130: | ||
] | ] | ||
</pre> | </pre> | ||
| + | |||
| + | == PCRE_SUPPORT == | ||
| + | Although previously on step-17 has included PCRE_SUPPORT, but it was just to prevent the error message on map-server if the plugin has included npc.h. To properly make use of the PCRE interface, there are 2 additional steps. | ||
| + | === Step 1 === | ||
| + | Under '''Configuration Properties''' click '''Linker''' and open '''Input''', On '''Additional Dependencies''', Add '''pcre.lib;''' at the beginning. | ||
| + | [[File:Pcre support step1.png|center|750px]] | ||
| + | === Step 2 === | ||
| + | Under '''Configuration Properties''' click '''Linker''' and open '''General''', On '''Additional Library Directory''', Add '''..\3rdparty\pcre\lib;''' | ||
| + | [[File:Pcre support step2.png|center|750px]] | ||
= Notes = | = Notes = | ||
| Line 123: | Line 147: | ||
* Sorry for editing this page, I added step by step images for other people to follow so they can easily follow one of the best feature Hercules have, the HPM. - Thanna | * Sorry for editing this page, I added step by step images for other people to follow so they can easily follow one of the best feature Hercules have, the HPM. - Thanna | ||
* The tutorial is tested on MSVC 2010. | * The tutorial is tested on MSVC 2010. | ||
| + | * Add additional steps for PCRE_SUPPORT, credit to hemagx for the info, which he claimed that came from Haru | ||
[[Category:Installation]] | [[Category:Installation]] | ||
Revision as of 14:27, 11 December 2015
Contents |
Guide
This is a guide on how to prepare your MSVC environment for a new HPM plugin.
Installation
Step 1
Go to src/plugins/ folder, create a new .c file, e.g. dance.c (this name will be used throughout this guide)
Step 2
Open dance.c and paste this code
#include <stdio.h>
#include <string.h>
#include "../common/HPMi.h"
#include "../map/script.h"
#include "../map/pc.h"
#include "../common/HPMDataCheck.h" //Should always be the last include file.
HPExport struct hplugin_info pinfo =
{
"@dance", // Plugin name
SERVER_TYPE_MAP,// Which server types this plugin works with?
"0.1a", // Plugin version
HPM_VERSION, // HPM Version (don't change, macro is automatically updated)
};
ACMD(dance)
{
if (!message || !*message) {
clif->message(fd, "usage: @dance 1-9");
return -1;
}
if ( atoi(message) == 1 ) {
clif->specialeffect(&sd->bl, 413, ALL_CLIENT);
} else if ( atoi(message) == 2 ) {
clif->specialeffect(&sd->bl, 414, ALL_CLIENT);
} else if ( atoi(message) == 3 ) {
clif->specialeffect(&sd->bl, 415, ALL_CLIENT);
} else if ( atoi(message) == 4 ) {
clif->specialeffect(&sd->bl, 426, ALL_CLIENT);
} else if ( atoi(message) == 5 ) {
clif->specialeffect(&sd->bl, 458, ALL_CLIENT);
} else if ( atoi(message) == 6 ) {
clif->specialeffect(&sd->bl, 466, ALL_CLIENT);
} else if ( atoi(message) == 7 ) {
clif->specialeffect(&sd->bl, 501, ALL_CLIENT);
} else if ( atoi(message) == 8 ) {
clif->specialeffect(&sd->bl, 540, ALL_CLIENT);
} else if ( atoi(message) == 9 ) {
clif->specialeffect(&sd->bl, 550, ALL_CLIENT);
}
else
{
clif->message(fd, "usage: @dance 1-9");
}
return true;
}
/* Server Startup */
HPExport void plugin_init (void)
{
clif = GET_SYMBOL("clif");
script = GET_SYMBOL("script");
skill = GET_SYMBOL("skill");
addAtcommand("dance",dance);
}
Step 3
Open your MSVC project (e.g. 'Hercules-10.sln)
Step 4
Go to the Solution Explorer
Step 5
Right click the Hercules project (first item in Solution Explorer), and click Add->New Project
Step 6
Select General, and pick Empty Project.
Step 7
Enter the name of your plugin in the Name field, and click OK.
Step 8
In the solution explorer it'll display the new project.
Step 9
Right click the new project, and open Add->Existing Item
Step 10
Browse to src/plugins/ and select the dance.c file, and hit OK.
Step 11
It will place the dance.c file under the Source Files folder, drag it to the project you created and drop it (in a manner it be placed out of the source files folder.)
(It should look like the image below)
Step 12
With the dance.c out of the folders, delete the 3 of them (select the 3, hit delete, hit ok)
(It should look like the image below)
Step 13
Right click the project you created, open Properties
Step 14
Under Configuration Properties click General, change Output Directory to ..\plugins\, Intermediate Directory to $(ProjectName)\$(ConfigurationName)\ and Configuration Type to Dynamic Library (.dll)
Step 15
Under Configuration Properties click C/C++ and open General, change Additional Include Directories to ..\src;..\3rdparty;..\3rdparty\msinttypes\include;%(AdditionalIncludeDirectories)
Step 16
Under Configuration Properties click Linker and open General, change Output File to $(OutDir)\$(ProjectName).dll
Step 17
Under Configuration Properties click C/C++ and open Preprocessor, change Preprocessor Definitions to _WINDLL;PCRE_SUPPORT;%(PreprocessorDefinitions)
Step 18
Add your code to the dance.c file, and then right-click the project you created, and select Build
Step 19
Add it to /conf/plugins.conf
plugins_list: [ /* Enable HPMHooking when plugins in use rely on Hooking */ //"HPMHooking", //"db2sql", //"sample", //"other", "dance", // loads dance plugin ]
PCRE_SUPPORT
Although previously on step-17 has included PCRE_SUPPORT, but it was just to prevent the error message on map-server if the plugin has included npc.h. To properly make use of the PCRE interface, there are 2 additional steps.
Step 1
Under Configuration Properties click Linker and open Input, On Additional Dependencies, Add pcre.lib; at the beginning.
Step 2
Under Configuration Properties click Linker and open General, On Additional Library Directory, Add ..\3rdparty\pcre\lib;
Notes
- This guide is probably the worst I've ever written, if you can do better please hit the 'Edit' button, will be most welcome. - Ind
- I used MSVC 2008 when testing this guide.
New Note
- Sorry for editing this page, I added step by step images for other people to follow so they can easily follow one of the best feature Hercules have, the HPM. - Thanna
- The tutorial is tested on MSVC 2010.
- Add additional steps for PCRE_SUPPORT, credit to hemagx for the info, which he claimed that came from Haru