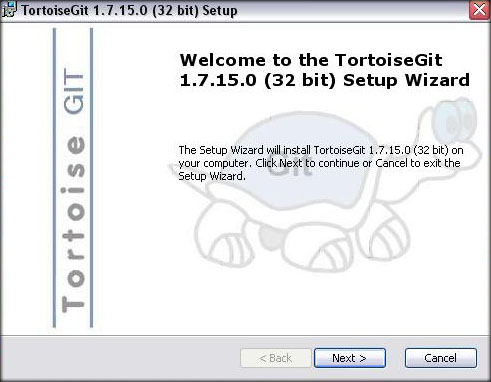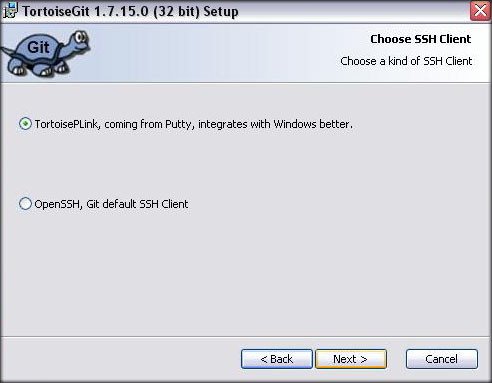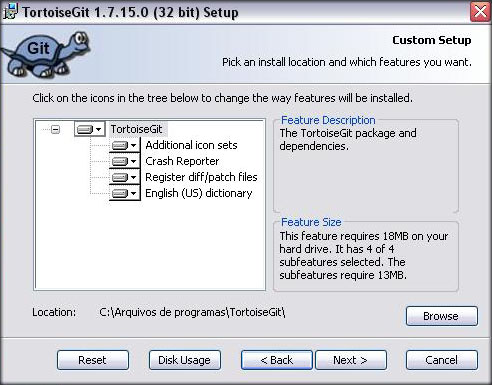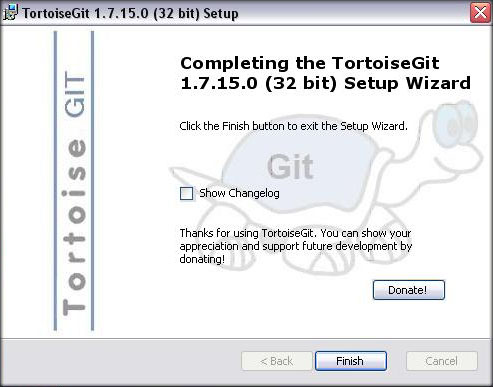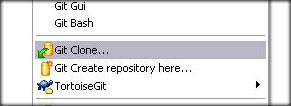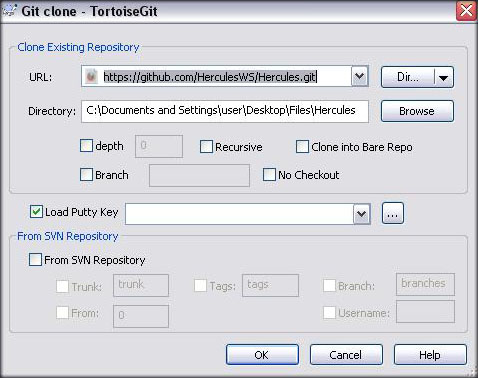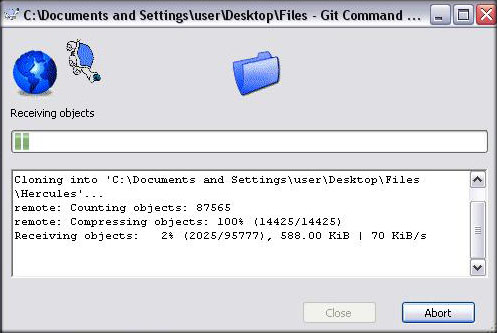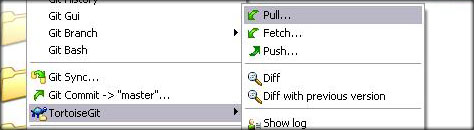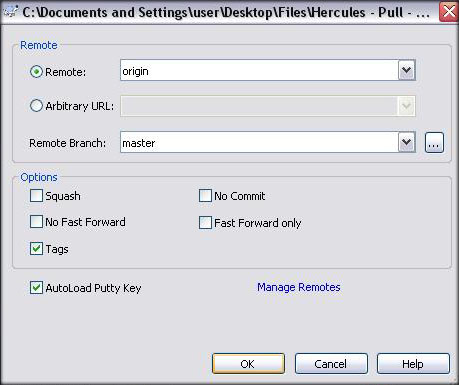Difference between revisions of "Obtaining Hercules"
Mysterious (Talk | contribs) (Created page with "Hercules is available through GitHub, a web-based hosting service for software development projects that use the GIT revision control system. =Obtaining Hercules on Windows= ...") |
Mysterious (Talk | contribs) |
||
| Line 14: | Line 14: | ||
[[File:tgit-1.jpeg|framed|center]] | [[File:tgit-1.jpeg|framed|center]] | ||
[[File:tgit-2.jpeg|framed|center|The next window is "Choose SSH Client", select "TortoisePLink", hit Next.]] | [[File:tgit-2.jpeg|framed|center|The next window is "Choose SSH Client", select "TortoisePLink", hit Next.]] | ||
| − | [[File:tgit-3.jpeg| | + | [[File:tgit-3.jpeg|framed|center|The next window is "Custom Setup", do not change anything unless you know what you're doing, hit Next.]] |
| − | [[File:tgit-4.jpeg| | + | [[File:tgit-4.jpeg|framed|center|We're done with the installation, that was easy, wasn't it?]] |
| Line 21: | Line 21: | ||
===Obtaining Hercules=== | ===Obtaining Hercules=== | ||
Go to the folder where you want Hercules to be placed, right click and select "Git Clone..." | Go to the folder where you want Hercules to be placed, right click and select "Git Clone..." | ||
| − | [[File:tgit-5.jpeg| | + | [[File:tgit-5.jpeg|framed|center]] |
in the URL field, type the following: | in the URL field, type the following: | ||
https://github.com/HerculesWS/Hercules.git | https://github.com/HerculesWS/Hercules.git | ||
ensure the 'Directory' field is as desired, and hit 'OK' | ensure the 'Directory' field is as desired, and hit 'OK' | ||
| − | [[File:tgit-6.jpeg| | + | [[File:tgit-6.jpeg|framed|center]] |
| − | [[File:tgit-7.jpeg| | + | [[File:tgit-7.jpeg|framed|center|Now Hercules is being downloaded]] |
Just wait for it to complete the download of your working copy and you'll be good to go. | Just wait for it to complete the download of your working copy and you'll be good to go. | ||
| Line 32: | Line 32: | ||
===Updating Hercules=== | ===Updating Hercules=== | ||
Right-Click the folder where you downloaded your working copy and within the TortoiseGit menu, select "Pull..." as shown below | Right-Click the folder where you downloaded your working copy and within the TortoiseGit menu, select "Pull..." as shown below | ||
| − | [[File:tgit-8.jpeg| | + | [[File:tgit-8.jpeg|framed|center]] |
On the following window just hit 'OK', and your working copy will update. | On the following window just hit 'OK', and your working copy will update. | ||
| − | [[File:tgit-9.jpeg||center| | + | [[File:tgit-9.jpeg||center|framed]] |
Revision as of 23:44, 11 February 2013
Hercules is available through GitHub, a web-based hosting service for software development projects that use the GIT revision control system.
Contents |
Obtaining Hercules on Windows
Downloads
In order to get GIT on Windows properly, you need to download two things: MSysGit and TortoiseGIT.
Download and Install MSysGit Download the latest TortoiseGit
Installation
Alright, first go through MSysGit installer and just set it up (its used as a base for TortoiseGit). then once you install MSysGit, launch the installer you just downloaded for TortoiseGit, you'll be prompted by a window similar to the following
Obtaining Hercules
Go to the folder where you want Hercules to be placed, right click and select "Git Clone..."
in the URL field, type the following:
https://github.com/HerculesWS/Hercules.git
ensure the 'Directory' field is as desired, and hit 'OK'
Just wait for it to complete the download of your working copy and you'll be good to go.
Updating Hercules
Right-Click the folder where you downloaded your working copy and within the TortoiseGit menu, select "Pull..." as shown below
On the following window just hit 'OK', and your working copy will update.
Obtaining Hercules on Linux
CentOS
- Step 1:
rpm -Uvhhttp://repo.webtatic.com/yum/centos/5/latest.rpm
- Step 2:
yum install --enablerepo=webtatic git-all
- Step 3:
yum install --enablerepo=webtatic --disableexcludes=main git-all
Debian/Others
- Step 1:
apt-get install git
Obtaining a Working Copy
Type the following to create a Hercules working copy in your home (~) directory:
git clone https://github.com/HerculesWS/Hercules.git ~/Hercules
Updating a Working Copy
Type the following when inside your working copy:
git pull